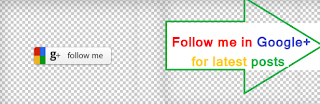Personalization in AEM 6.2
In AEM 6.2 personalization works based on Experience, Activities and ContextHub. Let us see how can we test a basic Personalization in AEM 6.2.
Below are the steps to create personalization in Latest AEM.
Programmatic personalization
Create personalization in older version of AEM
Watch the Personalization video here
Let us create a sample personalization component in Geometric site.
Once we open a Geometric Outdoors page we can see the Targeting option as below. By default BRAND is selected as 'Geometric Outdoors'.
To create our own activity for the selected brand, click on the '+' symbol as shown below . In the new activity form Enter a name (For eg:'My Target') and select target engine. (Context Hub is selected to ensure we are using our own segmentation from AEM). We can also use Adobe Target configuration to create personalization.
Once new activity is created, select the activity as shown below.
Now in Targeting mode, click on 'Start Targeting', A default experience will be always enabled. Now add new experience by clicking on '+ Add Experience Targeting'
Select the Context Hub Segments which you have created referring Previous post. Basically we have one male(Test Male CH) and one female(Test Female CH) ContextHub segments created as experience.
Now author an image component in empty area of the page.
Right click , select Target, so that the component is enabled for target.
Now right click and select Experiences,
Once you select the 'My Target', you can see all configured experiences appearing.( We can disable any of them in case they are not needed.)
Now go back to targeting mode, start targeting, select the component and select the experience to be updated. Click on 'add offer'.
Select the new image to be appeared on the corresponding experience. Click 'Next' for 'Create', 'Target', 'Goals & Settings' and save the Targeting.
We are done with our targeting configuration.
Testing the configuration:
Now click on preview select the user/ Persona and change for male and female.
Once male user is selected from PERSONA
Once female user is selected from PERSONA
We can test the persona, Geo-changes using Client context also.
Watch the video here
Related Posts:
In AEM 6.2 personalization works based on Experience, Activities and ContextHub. Let us see how can we test a basic Personalization in AEM 6.2.
Below are the steps to create personalization in Latest AEM.
- -Add and configure ContextHub Segments
- -Create a Brand and related Activity, (We need to select ContextHub as Engine and create its Experiences from the new segments);
- -Add targets and relevant personalization components for each Experience.
- -Configured the targeted component to use ContextHub as Engine;
Programmatic personalization
Create personalization in older version of AEM
Watch the Personalization video here
Let us create a sample personalization component in Geometric site.
Once we open a Geometric Outdoors page we can see the Targeting option as below. By default BRAND is selected as 'Geometric Outdoors'.
To create our own activity for the selected brand, click on the '+' symbol as shown below . In the new activity form Enter a name (For eg:'My Target') and select target engine. (Context Hub is selected to ensure we are using our own segmentation from AEM). We can also use Adobe Target configuration to create personalization.
Once new activity is created, select the activity as shown below.
Now in Targeting mode, click on 'Start Targeting', A default experience will be always enabled. Now add new experience by clicking on '+ Add Experience Targeting'
Select the Context Hub Segments which you have created referring Previous post. Basically we have one male(Test Male CH) and one female(Test Female CH) ContextHub segments created as experience.
Now author an image component in empty area of the page.
Right click , select Target, so that the component is enabled for target.
Now right click and select Experiences,
Once you select the 'My Target', you can see all configured experiences appearing.( We can disable any of them in case they are not needed.)
Now go back to targeting mode, start targeting, select the component and select the experience to be updated. Click on 'add offer'.
Select the new image to be appeared on the corresponding experience. Click 'Next' for 'Create', 'Target', 'Goals & Settings' and save the Targeting.
We are done with our targeting configuration.
Testing the configuration:
Now click on preview select the user/ Persona and change for male and female.
Once male user is selected from PERSONA
Once female user is selected from PERSONA
We can test the persona, Geo-changes using Client context also.
Watch the video here
Related Posts: